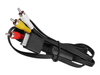Sony Playstation 1 2 3 PS1 PS2 PS3 Audio Video AV cable cord lead
PRODUCT CODE: SPSAVCBSony PlayStation PS1 PS2 PS3 Stereo Audio Video AV Cable lead for connection to your television.
Guaranteed reliability. Our PlayStation AV cable includes a 2 Year Techexpress New Zealand Guarantee.
This quality Sony PS1, PS2, PS3 cord lets you transfer audio & video from the Sony PlayStation game console.
An excellent replacement cord for your lost or damaged AV cable. Provide composite video & audio output for viewing on a TV.
This AV lead works on Sony PlayStation 1 - PS1 - PS One - PSone, PlayStation 2 - PS2 & PlayStation - PS3 , PlayStation 3 Slim / PS3 Slim game consoles.
Colour: Black.
Sold as: Each.
Condition: New.
Packaging: Bulk.
AV Cable Length: 1.5m.
Product category: PlayStation: Cables & leads.
Signal Type: Composite Video and Stereo Audio.
Ultra-thick jacket with colour coded RCA connectors for ease of connection.
This 3rd party PlayStation AV cable is not made by Sony.
Package includes: 1x AV Cable for PS 1, PS 2 & PS 3.
Combine & Save. See our range of cables, parts and accessories.
Warranty & Returns:
14 Day 'change of mind' return in unused condition for a refund less shipping fees.
2 Year return to base refund or replace guarantee.
We welcome & answer all questions.
Installation Hints, Tips and Troubleshooting:
Troubleshooting Guide for a Sony PlayStation AV Cable
If you're experiencing issues with your Sony PlayStation AV Cable, which is used to transmit audio and video signals from your PlayStation console to a TV or display, follow this troubleshooting guide to help identify and resolve potential problems.
-
Check the connections:
- Ensure that the AV cable is securely connected to the AV Multi Out port on the back of your PlayStation console.
- Make sure the RCA connectors (red, white, and yellow) are correctly plugged into the corresponding input jacks on your TV or display. The red and white connectors are for audio (right and left channels, respectively), while the yellow connector is for composite video.
-
Verify the TV or display settings:
- Ensure that your TV or display is set to the correct input or source channel corresponding to the RCA inputs used for the PlayStation AV Cable. This may be labeled as "AV," "Composite," "Video," or something similar.
- Check your TV or display's aspect ratio and resolution settings, as they may affect the video quality.
-
Inspect the cable for damage:
- Carefully examine the PlayStation AV Cable for any signs of damage, such as cuts, fraying, or kinks, which could cause a loss of audio or video signal or intermittent connections.
- Check the AV Multi Out connector and RCA connectors for signs of wear, bent pins, or foreign objects that may prevent a proper connection.
-
Test the connected devices:
- If possible, test your PlayStation console with an alternative AV cable or a different connection method (such as an HDMI cable, if supported) to rule out any issues with the original AV cable.
- Similarly, try connecting another device, like a DVD player or another game console, using the same AV cable and RCA inputs on your TV or display to verify that the problem is not with the TV or display itself.
-
Reset the PlayStation console's video settings:
- For some PlayStation models, you can reset the video settings to their default configuration, which may resolve video output issues. To do this, turn off your PlayStation console, then press and hold the Power button until you hear two beeps (approximately 5 seconds). This will reset the video settings, and you may need to reconfigure them afterward.
-
Check for interference:
- Ensure that there are no devices or objects near your PlayStation console or TV that could cause signal interference, such as other electronics, magnets, or wireless devices. Move any potential sources of interference away from the gaming setup and test the AV cable again.
-
Clean the connectors:
- If the connectors on the AV cable or your PlayStation console appear dirty or corroded, carefully clean them with a soft, dry cloth or a cotton swab dipped in isopropyl alcohol. Make sure to let the connectors dry completely before reconnecting the cable.
If you've followed these troubleshooting steps and still cannot resolve the issue, it is possible that the Sony PlayStation AV Cable is defective or that there is an issue with your PlayStation console's AV Multi Out port. In this case, consider contacting Sony support or purchasing a new AV cable.
We welcome & answer all questions.
QUESTIONS & ANSWERS
Ask a Question-
Hey am i able to pick up today??
Hi. Thanks for your question. As much as we'd love to help, we, unfortunately, do not offer a pickup service. We can prioritise your purchase and provide a fast, convenient, door to door courier delivery service. Our courier has a next working day delivery target. Rural can take a little longer. For more delivery information see www.techexpress.co.nz/shipping
-
My playstation 2 video works perfectly but no Sound. What settings should Reset
You can reset the following settings on your PlayStation 2 to see if it fixes the audio problem:
- Audio Output: This setting determines where the audio from your PlayStation 2 will be output. You can choose between the built-in speakers, an external audio device, or both.
- Audio Format: This setting determines the audio format that your PlayStation 2 will output. You can choose between Linear PCM, Dolby Digital, or DTS.
- Default Settings: This setting will reset all of the settings on your PlayStation 2 to their factory defaults.
To reset the settings on your PlayStation 2, follow these steps:
- Turn off your PlayStation 2.
- Hold down the Reset button on the front of the console for about 10 seconds.
- Turn on your PlayStation 2.
- Go to the Settings menu.
- Select System Configuration.
- Select Restore Default Settings.
- Select Yes to confirm.
Your PlayStation 2 will now be reset to its factory defaults. You can then check to see if the audio problem is fixed.
If you've reset all of the settings on your PlayStation 2 and you're still having problems, then it's possible that there is a problem with your PlayStation 2's audio hardware. In this case, you may need to take it to a repair shop for further diagnosis and repair.
-
My playstation 2 has no Sound how can I check what's wrong
Hi. Thanks for the opportunity to help. Here are some things you can check when your PlayStation 2 has no sound:
- Check the audio cables. Make sure that the audio cables are properly plugged into both the PlayStation 2 and your TV or sound system. You can try using different audio cables to see if that makes a difference.
- Check the audio settings on your PlayStation 2. Go to the Settings menu and make sure that the Audio Output setting is set to the correct output device. You can also try changing the Audio Format setting to see if that makes a difference.
- Check the audio settings on your TV or sound system. Make sure that the Input setting is set to the correct input source. You can also try changing the Audio Output setting to see if that makes a difference.
- Try a different game or disc. If you're only having problems with one game or disc, it's possible that the disc is scratched or damaged. Try playing a different game or disc to see if that fixes the problem.
- Reset your PlayStation 2. Sometimes a simple reset can fix audio problems. To reset your PlayStation 2, hold down the Power button for about 10 seconds until the console turns off. Then, turn it back on and see if the sound is working.
If you've checked all of these things and you're still having problems, then it's possible that there is a problem with your PlayStation 2's audio hardware. In this case, you may need to take it to a repair shop for further diagnosis and repair.
Here are some additional troubleshooting tips:
- If you're using composite cables, try using component cables instead.
- If you're using a HDMI cable, make sure that your TV or sound system supports HDMI audio.
- If you're using a soundbar, make sure that it is turned on and that the audio input is set to the correct source.
- If you're using headphones, make sure that they are plugged into the correct port on your PlayStation 2.
We hope this helps! -
Would this fit my sony Handycam video camera with a multi socket in the side please. Thank you. Robert.
Hello Robert. Thanks for your question. While this PlayStation video game console cable will not fit a Sony Handycam video camera, if you wish to email back a camera model number and a photo of the socket, we can help to find the correct cable for you.