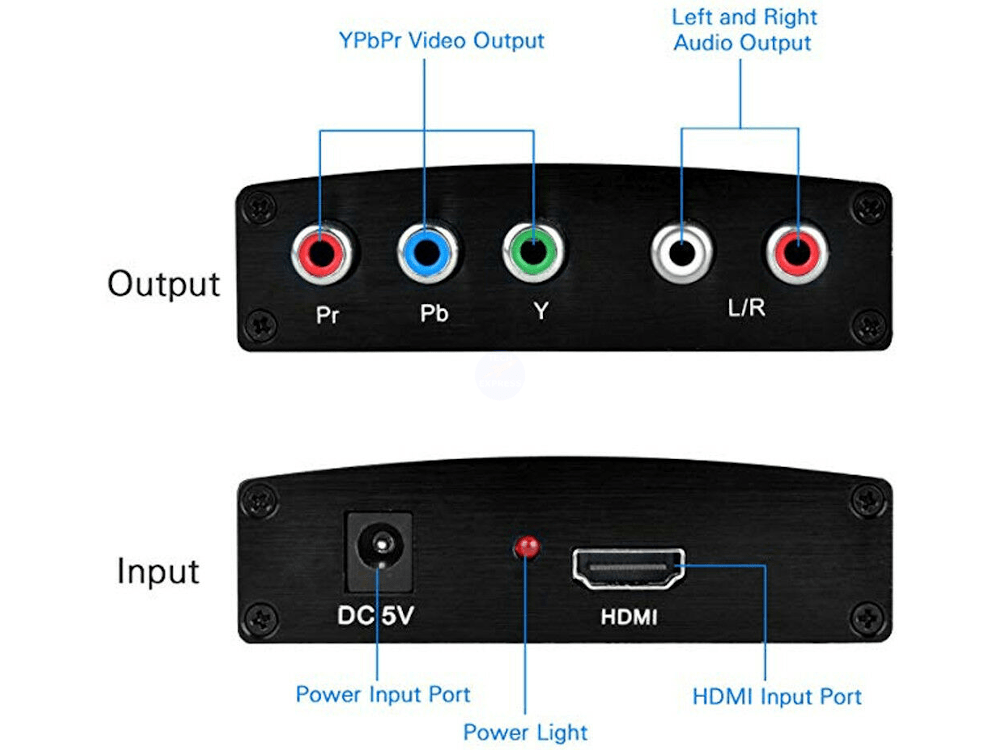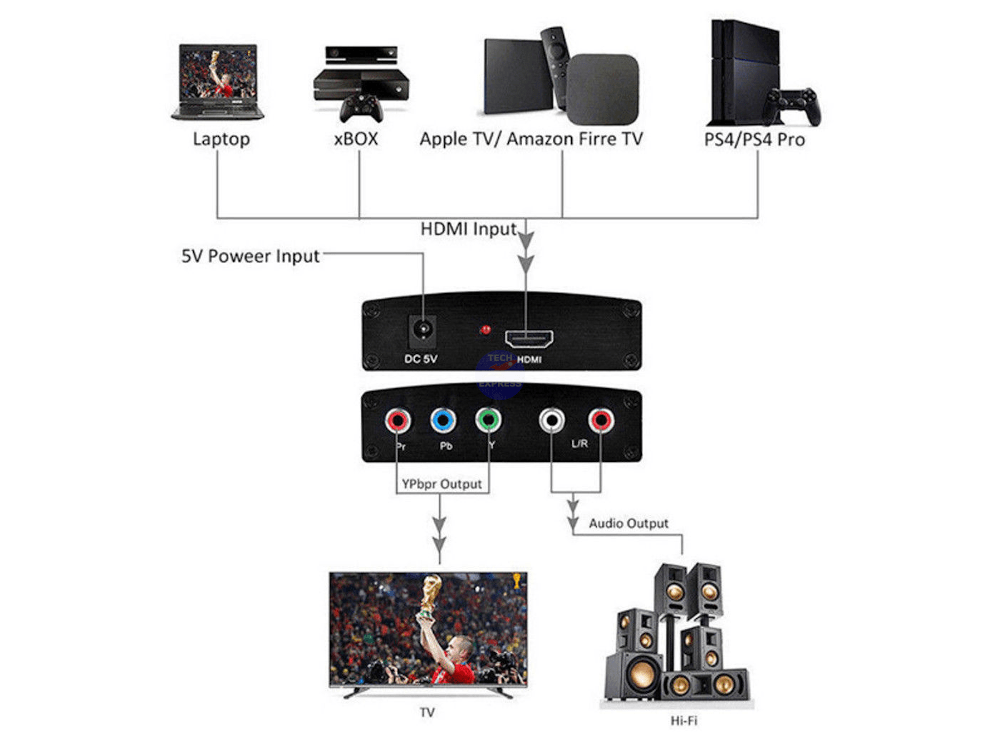HDMI to YPbPr Component RGB Video and Stereo Audio Red Green Blue RCA Converter
HDMI to YPbPr Component RGB Video and Stereo Audio Red Green Blue RCA Converter
HDMI to YPbPr Component RGB Video & Stereo Audio Red Green Blue RCA Converter.
Convert an HDMI source to three Green, Blue, Red coloured RCA connectors and two Red, White Left and Right Stereo RCA Connectors.
The HDMI to YPbPr Component RGB Video and Stereo Audio Red Green Blue RCA Converter is also known as an HDMI to Component Video Converter, HDMI to RGB Converter, or HDMI to YPbPr Adapter.
Technical Specifications:
Input: HDMI.
Output Audio: Dual-Channel Stereo Audio via 2x Red & White RCA Connectors.
Output Video: YPbPr Component RGB Video via 3x Red, Green and Blue RCA Connectors.
Compact.
Easy to install.
Supports HDCP 1.2.
Colour: Black.
Condition: New.
Packaging: Bulk.
Size in mm: 88 x 68 x 25.
Maximum HDMI input resolution: 1080p.
Chipset: Lontium Semiconductor LT8612EX.
Package includes:
1x 5V DC NZ Power Supply.
1x HDMI to Component RGB converter.
*Does not include HDMI or RCA cable. As performance may be subjective or vary between cables, source devices and displays, we also offer a 14-day 'trial and return for refund less shipping fee' service to enable testing in your environment with your equipment.
14 Day 'change of mind' return in unused condition for a refund less shipping fees.
1 Year return to base refund or replacement guarantee.
We welcome & answer all questions.
Troubleshooting Guide for HDMI to Component Video Converter.
If you're experiencing issues with your HDMI to Component Video Converter, this step-by-step guide will help you identify and resolve common setup problems.
⚠️ Important Note:
Not all HDMI devices are compatible with HDMI to Component (YPbPr) video conversion. Compatibility depends on the output resolution, signal type, and HDCP encryption. We offer a 14-day trial and return policy (less shipping) so you can test compatibility with your own setup risk-free.
✅ 1. Check All Cable Connections
- Ensure all cables are securely plugged in at both ends.
- Connect the HDMI input from your source device (e.g., DVD player, console) to the HDMI input port on the converter.
- Connect the Component Video output cables (Red, Green, Blue RCA) to the corresponding Component Video input ports on your TV or projector.
- Connect the Red and White RCA audio cables for stereo sound output.

🔌 2. Verify Power and LED Indicator
- Make sure the converter is powered using a stable 5V power supply.
- Check that the red LED power light on the unit is illuminated. This confirms the converter is powered and active.
Red LED = Power On
If the LED is off, try another USB power adapter or cable.
📺 3. Set Your Display to the Correct Input
- On your TV or projector, switch the input/source to Component, YPbPr, or AV, depending on how your TV labels it.
- Use your display’s remote or menu to select the correct input channel.
🛠️ 4. Ensure Compatible HDMI Resolutions
- The converter supports resolutions like 720p and 1080p.
- Set your HDMI source (e.g., game console, set-top box) to 720p if you're experiencing issues.
- Avoid using 4K, 1080i, or 576i signals, as these are often incompatible with analogue converters.
🔒 5. HDCP Compatibility Notice
This converter is HDCP 1.2 compliant and supports content protected by HDCP 1.2 encryption. However, some HDMI source devices (like Sky TV boxes or modern streaming devices) use HDCP 2.2 or newer, which may block analogue output entirely.
If you're seeing a blank screen when using this converter with a pay-TV box or streaming device, HDCP protection is likely the cause.
Learn more about HDCP here:
https://en.wikipedia.org/wiki/High-bandwidth_Digital_Content_Protection
🔄 6. Try a Different HDMI Source
- Test the converter with another HDMI source (e.g., Blu-ray player, gaming console, laptop).
- If the converter works with other devices, the original source may be incompatible or HDCP protected.
📺 7. Try a Different Component Display
- Test the converter with another TV or projector that accepts component input.
- This will help determine if the issue is with your display or the converter itself.
If you’ve tried the steps above and still experience issues, feel free to contact us for further support or to arrange a return under our 14-day trial and return service.
We welcome & answer all questions.